Para comenzar pinte una Forma, un polígono y una línea en el área de trabajo.
Active la forma haciendo clic sobre ella, luego seleccione Propiedades en el menú contextual de la forma. Observe en el cuadro de diálogo que tiene varias pestañas activas, haga clic en la pestaña Formas.
Pero que pasa con la línea que ha dibujado, no se puede editar, es muy simple, no es un polígono ni una curva Bézier, para utilizar todo este entramado de posibilidades, debe transformar la línea a curva Bézier.
En el cuadro de diálogo de las propiedades, ya sea del polígono o de la forma, seleccione Forma y haga clic en Editar. Le mostrará un nuevo cuadro de diálogo para modificar la forma.
Al hacer clic en el botón Editar de la ficha Forma, el diálogo de los nodos de la derecha aparece y su forma / estructura se transforma algo parecido a lo que se ve a la izquierda, con estos círculos de color azul y magenta.
En primer lugar es que por lo general donde hay una curva cerrada en una forma que sólo ven los nodos azules, pero donde hay una curva suave de algún tipo, estos puntos de control de color magenta son visibles, sobresaliendo como antenas desde el nodo . En realidad, todos estos nodos tienen puntos de control, pero usted no los ve cuando están en la misma posición que el nodo.
Al comenzar a describir el uso de la forma de diálogo de edición, vamos a utilizar este esquema de numeración para referirse a los distintos botones del cuadro de diálogo en el extremo derecho.
Cuando el cuadro de diálogo de Nodos aparece, el botón Mover nodos estará seleccionado, en cuyo caso se pueden mover los nodos de color azul con el ratón, haga clic con el ratón sobre uno de los puntos y arratre hasta donde usted desee. Además de mover los nodos individuales, puede hacer clic y arrastrar un segmento de línea entre los nodos y mover el segmento a lo largo de sus nodos. El segmento mantiene su tamaño, forma y orientación - segmentos adyacentes de la línea hacer el ajuste.
Active el botón Mover nodos para hacer uso de los botones Añadir nodos, Borrar nodos y Reiniciar puntos de control.
El botón Añadir nodos permite la adición de nodos, a pesar de que hay que añadir algún punto de la línea de la forma, observe que al pulsar este botón el puntero del ratoón cambia, haga clic sobre el botón y luego pulse sobre una de las líneas que hay entre los nodos para añadir un nuevo nodo.
El botón Borrar nodos elimina el nodo, posteriormente, haga clic en el botón y luego pulse sobre uno de los puntos para eliminar el nodo. Cuando activa alguno de estos botones cambiar el aspecto del puntero del ratón
Con el botón Reiniciar puntos de control, haga clic en uno de los puntos y observe como el botón se activa.
Si hace clic en el botón Mover puntos de control, a continuación, puede mover los puntos de control de color magenta. Una vez que haya hecho clic en un punto de unión o de control se pone en rojo, y en este punto, además de mover con el ratón, los spinboxes X-POS e Y-Pos se activan y se refieren a este punto seleccionado. Si las coordenadas absolutas no está marcada, entonces estos números son relativos a la esquina superior izquierda del cuadro delimitador para el marco o la forma (ver ¿Qué es un cuadro de límite? Más abajo). Vamos a mencionar en este punto que todos nuestros pasos de edición aquí son capaces de deshacer-, es decir, se puede deshacer con Ctrl-Z en caso de que cambie de opinión.
Active el botón Mover puntos de control, Mover puntos de control independientes, Mover puntos de control simétricamente y Reinicia este punto de control.
Mover puntos de control independientes, cuando se hace clic, permite que cada punto de control individual a circular de forma independiente.
Si se hace clic en el Mover puntos de control independientes, a continuación, los dos puntos de control en un nodo se disponen en el lado opuesto de un nodo y equidistante de una vez cualquiera de los dos se mueve.
Esto tiende a producir una transición curvada muy suave a través del nodo. Cuando un punto de control se selecciona, el botón Reinicia este punto de control estará activo y cuando se hace clic, se restablece el punto de control a la posición de su nodo.
Haga clic en el botón Abrir un polígono o cortar una curva Bézier se divide la curva Bézier, a continuación, haga clic en cualquier punto de la línea. situe el cursos sobre un punto y arrastre hasta donde usted desee.
Cuando tenga un polígono con dos puntos por los cuales no están unidos, puede hacer uso del botón Cierra esta curva de Bézier. En la primer imagen puede observar que hemos separado el polígono por dos puntos.
En esta segunda figura puede observar que haciendo clic en el botón Cierra esta curva de Bézier, se unen los dos puntos cerrando el polígono.
El botón Voltear horizontalmente y el botón Voltear verticalmente, puede darles uso para modificar el aspecto del polígono.
Los botones Cizallar horizontalemnte a la izquierda, Cizallar horizontalemnte a la derecha, Cizallar verticalmente hacia arriba y Cizallar verticalmente hacia abajo, puede utilizarlos para dar cierta inclinación en varios sentidos.
El botón Rotar en el sentido antihorario y Rotar en el sentido horario, le ayudará a girar la figura los grados que indique la caja que hay a su derecha.
El botón Agrandar el tamaño en el porcentaje mostrado y Reducir en el porcentaje mostrado, auumenta y reduce la figura en el valor que se encuentra a su derecha indicado en tanto por ciento.
El botón Aumenta el tamaño del trazado por el valor mostrado y el tamaño del trazado por el valor mostrado, Reduce aumenta y disminuye la figura en el valor que se encuentra a su derecha indicado en puntos.
Cree las figuras que necesite y practique cada botón de forma individual y luego de forma conjunta.

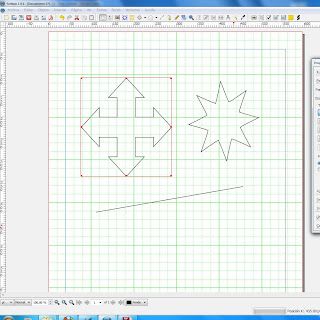
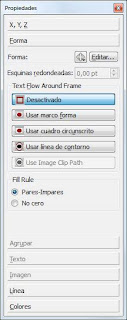
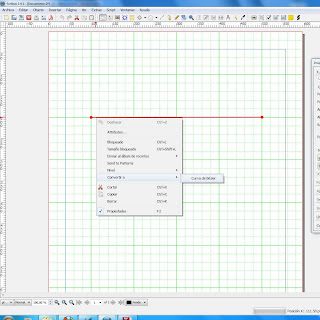

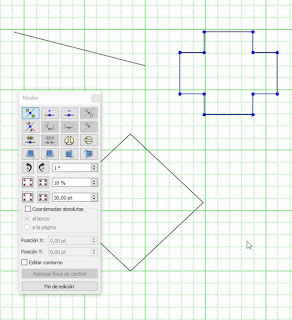
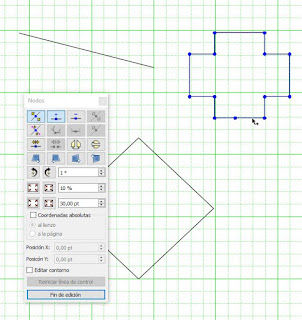
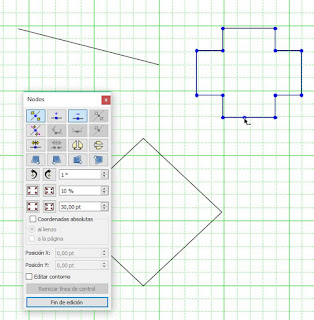
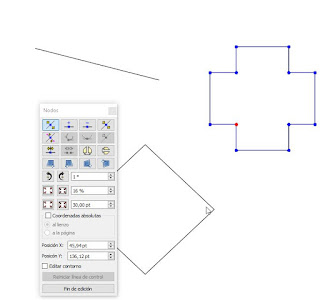
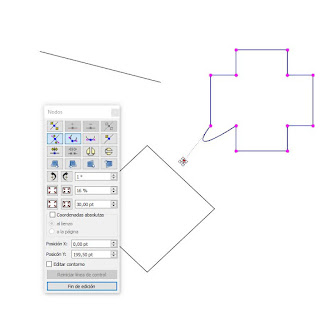
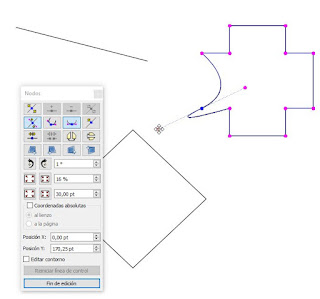
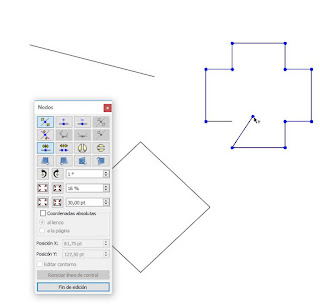
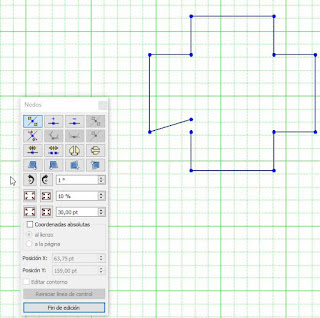
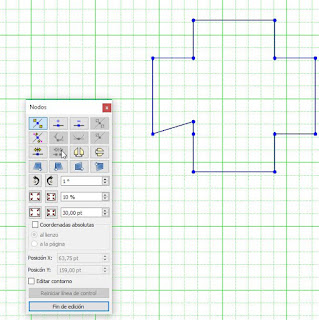
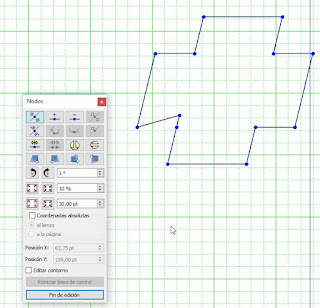





0 comentarios:
Publicar un comentario